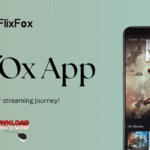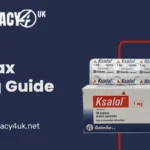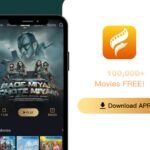introduction
Spreadsheets are among the most powerful tools for managing and analyzing data, and at the heart of every spreadsheet lies the spreadsheet rectangle. These rectangles, composed of rows and columns, play a pivotal role in the organization and analysis of data. In this article, we’ll explore the importance of spreadsheet rectangles, their flexibility, and how they can be used to streamline your data work.
Brief Overview of Spreadsheet Rectangles
A spreadsheet rectangle refers to the rectangular grid formed by intersecting rows and columns within a spreadsheet application like Microsoft Excel or Google Sheets. These rectangles serve as containers for data, formulas, and calculations, helping users organize information in a structured and accessible manner.
From simple data entry to complex data analysis, spreadsheet rectangles offer an adaptable framework for working with numbers, text, and other forms of information. They are the building blocks that transform a spreadsheet into a powerful tool for data management and decision-making.
The Role of Spreadsheet Rectangles in Data Organization and Analysis
The primary role of spreadsheet rectangles is to organize data in a way that is both understandable and functional. By laying out information in an organized grid, spreadsheet rectangles make it easy to visualize data relationships, conduct calculations, and generate insights.
In data analysis, spreadsheet rectangles become even more powerful, allowing users to apply formulas, create charts, and implement advanced techniques such as pivot tables and conditional formatting. Their versatility enables a wide range of applications, from financial modeling to scientific research.
The Versatility and Flexibility of Spreadsheet Rectangles
One of the standout features of spreadsheet rectangles is their flexibility. Whether you’re managing a small set of numbers or handling large datasets, you can customize spreadsheet rectangles to fit your needs. You can adjust the size of columns and rows, apply different formats, and even merge cells to create custom layouts.
This versatility allows users to manage everything from simple budgets to complex data models within a spreadsheet, making it a fundamental tool for a wide variety of tasks.
Understanding Spreadsheet Rectangles
To fully appreciate the power of spreadsheet rectangles, it’s important to understand their basic structure and components. At a fundamental level, every spreadsheet rectangle is defined by its rows and columns, and the cells that result from their intersection.
Definition and Components of a Spreadsheet Rectangle
A spreadsheet rectangle is essentially a block of cells within a spreadsheet, each cell representing a single unit of data. The rectangle is formed by selecting a range of cells that span across multiple rows and columns. Each cell in a spreadsheet can contain data such as numbers, text, or formulas.
The Concept of Rows and Columns
In a spreadsheet, rows run horizontally, while columns run vertically. Each row and column is uniquely identified by a number (for rows) and a letter (for columns), making it easy to pinpoint specific cells or ranges within the spreadsheet.
For example, the cell located in row 3 and column B is referred to as B3. The ability to reference cells and ranges in this way is what makes spreadsheet rectangles such a powerful tool for data manipulation and analysis.
Basic Operations and Functions within Rectangles
Once you’ve created a spreadsheet rectangle, you can perform a wide range of operations and functions. These can include:
- Entering data: Inputting text, numbers, or formulas into individual cells.
- Sorting and filtering: Organizing data in ascending or descending order, or filtering specific values.
- Formulas and calculations: Using mathematical formulas to perform calculations across a range of cells.
- Copying and pasting: Duplicating data or formulas within other parts of the spreadsheet.
Creating and Formatting Spreadsheet Rectangles
Setting up and formatting a spreadsheet rectangle is a straightforward process. With a few simple steps, you can organize your data in a visually appealing and functional manner.
Step-by-Step Guide to Creating New Rectangles
- Open your spreadsheet application: Start by opening Excel, Google Sheets, or your preferred spreadsheet tool.
- Select the range of cells: Click and drag your cursor to highlight the cells you want to include in your rectangle. For example, you can select cells A1 to D5 to create a 4×5 rectangle.
- Enter data: Begin typing your data or formulas into the selected cells.
Formatting Options for Cells, Rows, and Columns
To enhance the readability of your spreadsheet rectangle, you can apply various formatting options:
- Cell formatting: Change the font, color, and alignment of data within individual cells.
- Column width and row height: Adjust the size of columns and rows to better accommodate your data.
- Merging cells: Merge multiple cells to create a larger, unified cell for headings or special data fields.
Using Styles and Themes to Enhance Visual Appeal
Spreadsheet applications offer built-in styles and themes that can make your data stand out. You can apply preset formats for headers, footers, or data tables, or create your own custom styles to match your preferences. By using these tools, you can make your spreadsheet rectangles more visually attractive and easier to navigate.
Using Spreadsheet Rectangles for Data Entry
Data entry is one of the core functions of spreadsheet rectangles. By entering data into individual cells, you can create a structured and organized database that’s easy to update and manage.
Entering Data into Individual Cells
Each cell in a spreadsheet rectangle can hold a single piece of data, whether it’s a number, word, or formula. By entering data systematically into rows and columns, you can organize information in a way that’s both logical and accessible.
Data Validation and Error Checking
One useful feature of spreadsheet rectangles is the ability to set up data validation rules. This helps ensure that only valid data is entered into specific cells. For example, you can require that a cell only accept numeric values, or that it must contain a date in a specific format. Error checking tools can also help identify inconsistencies or mistakes within your data.
Efficient Data Entry Techniques
To speed up data entry, consider using shortcuts and formulas. For instance, you can drag and fill cells with repeated data, use auto-complete to quickly input common entries, or implement formulas that automatically update when new data is added.
Analyzing Data with Spreadsheet Rectangles
Data analysis is where spreadsheet rectangles truly shine. By applying formulas and functions, you can transform raw data into meaningful insights.
Creating Formulas and Functions
Formulas are essential to analyzing data within spreadsheet rectangles. You can create simple formulas like =SUM(A1) to add up a range of numbers, or more complex formulas that involve multiple operations and functions.
Using Built-In Functions for Calculations and Analysis
Spreadsheet applications come equipped with built-in functions for a variety of calculations, including averages, minimums, and maximums. More advanced functions allow for financial analysis, statistical modeling, and logical comparisons.
Advanced Data Analysis Techniques
For more in-depth analysis, consider using tools like pivot tables and conditional formatting. Pivot tables allow you to summarize and explore large data sets, while conditional formatting lets you highlight important trends or outliers within your data.
Visualizing Data with Spreadsheet Rectangles
Visualizing data is crucial for effective communication. Spreadsheet rectangles make it easy to create charts and graphs that help convey your data insights in a visually appealing way.
Creating Charts and Graphs from Rectangle Data
To visualize data, select your spreadsheet rectangle and choose from a variety of chart types such as bar charts, pie charts, or line graphs. These visual aids make it easier to interpret and present complex data.
Choosing the Right Chart Type for Different Data Sets
Choosing the right chart is essential for effective visualization. For example, use bar charts for comparing categories, line graphs for showing trends over time, and pie charts for displaying parts of a whole.
Customizing Charts for Better Visualization
Most spreadsheet tools allow for extensive chart customization. You can adjust colors, labels, and titles to ensure that your charts effectively communicate your data. Additionally, you can add trendlines or data labels for more detailed analysis.
Best Practices for Using Spreadsheet Rectangles
Using spreadsheet rectangles effectively requires a few best practices to ensure data integrity and accuracy.
Tips for Organizing and Structuring Data Effectively
- Keep data consistent: Use uniform formats across cells and columns.
- Label columns and rows clearly to avoid confusion.
- Group related data together for easier analysis.
Avoiding Common Mistakes and Pitfalls
- Double-check your formulas for errors.
- Ensure data is entered in the correct format.
- Avoid hardcoding data into formulas, which can lead to mistakes when data changes.
Enhancing Data Integrity and Accuracy
Use data validation and error-checking tools to maintain high levels of data accuracy. Additionally, version control and audit trails can help track changes and updates.
Advanced Applications of Spreadsheet Rectangles
As your familiarity with spreadsheet rectangles grows, you can explore more advanced applications.
Data Modeling and Simulation
Spreadsheet rectangles are often used for financial modeling and simulations, where complex relationships between variables are represented in a grid format.
Database Integration
Spreadsheets can be connected to external databases, allowing for the integration and analysis of larger data sets directly within the spreadsheet environment.
Automation and Scripting with Spreadsheet Rectangles
Advanced users can utilize tools like VBA in Excel or Google Apps Script in Google Sheets to automate repetitive tasks, create custom functions, or integrate with other software tools.
YOU MAY ALSO LIKE: MyDearQuotes.com Quotes Archives: Unlock Your Motivation
Conclusion
Spreadsheet rectangles are the backbone of any spreadsheet application, providing a flexible and powerful structure for data entry, organization, analysis, and visualization. Whether you’re working with simple data sets or engaging in complex financial modeling, mastering the use of spreadsheet rectangles can vastly improve your productivity and efficiency. By leveraging the versatility of spreadsheet tools, you can turn raw data into actionable insights and maintain high levels of accuracy and organization.
FAQs
What are spreadsheet rectangles?
Spreadsheet rectangles refer to the grid structure formed by rows and columns in a spreadsheet, where data is organized into individual cells.
How do spreadsheet rectangles help in data analysis?
Spreadsheet rectangles allow users to apply formulas, create charts, and use advanced analysis tools like pivot tables to extract insights from data.
How do I create a spreadsheet rectangle?
To create a spreadsheet rectangle, simply select a range of cells by clicking and dragging across the desired rows and columns in a spreadsheet.
Can I format spreadsheet rectangles for better readability?
Yes, you can apply formatting options such as adjusting cell sizes, merging cells, changing fonts, and applying styles to enhance visual clarity.
What are some best practices for organizing data in spreadsheet rectangles?
Use clear labels for rows and columns, maintain consistent formatting, and use data validation to ensure accuracy when organizing information in spreadsheet rectangles.